As one of the top-ranked music streaming services, Spotify is in the same
league as Apple Music, Amazon Music, YouTube Music, and similar heavy
hitters.
People love the app, its simplicity, and the fact that it’s available on both PC and mobile devices, regardless of which system you’re using.
However, some people may not be aware of its web version, the Spotify Web Player. Spotify Web Player eliminates the need to install the Spotify app, although people who want to use its features still need a Spotify account. In this article, I’ll help you understand how to use Spotify Web Player and give you a quick breakdown of its most notable features, as well as provide you with a few valuable tips on how to utilize all the benefits Spotify Web Player has to offer.
Is Spotify Premium Worth It?

Yes, Spotify Premium is well worth the money because it is fairly cheap and provides access to the strongest features this app has to offer. The Spotify Premium plan unlocks a variety of exclusive features that both music listeners and creators can greatly benefit from, such as downloading
songs, improved functionalities of playlists, group sessions, and more.
I’ll return to the features of Spotify Premium in a bit, but before I dive into explaining how you can use Spotify Web Player in your browser, I wanted to recommend experiencing Spotify in its full light, and that is by subscribing to the Spotify Premium plan. All Spotify users are given an opportunity to try the free 1-month trial of Spotify Premium, which is more than enough time for you to get familiar
with its exclusive features. After the first month, the monthly subscription fee is a mere $9,99.
You’ll get to hear or upload your favorite songs in the highest quality possible, organize group sessions remotely, download any content available in Spotify’s massive database, and enjoy vastly enhanced playlists. Several premium plans are available at different monthly prices, but first, let’s see how you can even use Spotify Web Player before explaining your options.
How To Use Spotify Web Player in Your Browser?
To start using Spotify Web Player, simply type “open.spotify.com” in the address bar of your browser and log into your account. In order to use Spotify Web Player in your browser, all you need is a Spotify account and a stable internet connection. Spotify users who have subscribed to Premium can use some of its features offline by downloading tunes and/or podcasts. The web browser version of Spotify is nearly identical compared to the app version. If you have used the Spotify app on your phone or PC so far, you may notice that the user interface of the web version is just slightly
different, although all the main features and settings are in the same place as always.
Using Spotify Web Player is a piece of cake for those who’ve used its app-based counterpart for years, but if you’re new to this streaming service, there are just a couple of things you should keep in mind. In the following sections, I’ll provide more details about finding the Spotify Web Player, creating an account, listening to music, and uploading songs.
How to Find Spotify Web Player
The easiest way to use the Spotify Web Player is to simply Google search “Spotify Web Player”, and click on the first result. It’s easy to confuse the Spotify PC/smartphone app with its web version since the latter is titled “Spotify – Web Player” while the former doesn’t have a dash after Spotify.
To avoid confusion and unnecessary frustration, open whichever browser you are using, tap on the address bar, and type “open.spotify.com”. Hit the enter key, and you’ll open Spotify Web Player instantly.
How to Create a Spotify Account
Spotify Web Player, similar to its smartphone & desktop app counterparts, requires its users to have an active account. Without one, Spotify users can only browse the platform. To make a new Spotify account, tap the “Spotify Web Player Login” button at the top-right corner and fill in the boxes. Alternatively, you can choose to sign in with your Google or Facebook account.
After opening the web browser version of Spotify Web Player, the first thing you’ll see is some of the most popular playlists comprised of trendy and new music, as well as all-time hits. Assuming that you haven’t made a Spotify account yet, this software doesn’t keep tabs on your preferences
and will instead recommend music most people like.
Spotify will “remind” you that you can make a new account, log into an existing one, and register for free. The “Free Sign Up” part will pop up at the bottom of your browser while the “Login” and “Sign Up” buttons are located at the top-right part of your screen. You can browse Spotify without an account, although you can’t listen to music, stream music, upload new music, download any content, or access
pretty much everything this streaming giant has to offer. You can make a free Spotify account in a couple of minutes by tapping the “Sign Up” button. Let me take you through the process.
Using a Facebook or Google Account for Spotify
The first option you will be provided is to register for a free Spotify account with your Facebook or Google account. This is also the simplest way to make a new account, as the information available on your existing Google/Facebook accounts will be automatically transferred to Spotify this
Way. Regardless of which of these two options you choose, you will still be prompted to verify your selection. You will either receive a notification from Google or be prompted to confirm your identity by Facebook. By accepting, the data will sync with Spotify, and you can freely continue to use the free Spotify features.
Registering a New Spotify Account via Email
If you don’t feel comfortable sharing your Facebook or Google data with Spotify (or simply wish to have an anonymous Spotify account), you can create a new account by typing your basic information into the corresponding fields.
You will need to type in any email you have access to, confirm it, and create a password. Lastly, you will also need to set the name of your profile. Even though Spotify will ask you “what’s your name?”, you can be as creative as you want (as in, you don’t need to set your actual first and last name).
Type in your date of birth, and select one of the provided options regarding your gender (there’s a box if you don’t want to state it, too). There are two additional boxes that you can mark if you wish to receive the latest Spotify news for free and if you want to share your registration information with Spotify data analysts, both of which are optional.
Finally, check if the information you’ve typed is correct and tap “Register” to complete the process.
Logging Into Spotify Web Player: Controlling Your Account After you have created your Spotify Web Player account for free, you will automatically log into your account. You can log out and use a different account, continue with the same account to use the free Spotify Web Player features, or upgrade to a premium plan from here. Now that you have a Spotify account, you have access to all of the platform’s “basic” features. The reason why I say “basic” is that free accounts cannot download songs and must endure the ads interrupting their music.
If you already have a Spotify Premium subscription or a Spotify for Artist account, you can log out of your current account by tapping on your name (upper right corner of the user interface), and selecting “Log Out”. This same menu has several other options, including “Account”, “Profile”, “Upgrade to Premium”, and “Settings” tabs, so let’s explore how you can use your Spotify Web Player account.
Spotify Account
You’ve just made a free Spotify account, so the first thing you’ll want to do is review it. The “Account Overview” is the first panel on the menu, giving you a rundown of information related to your account, including profile details, your Spotify Web Player plan, and more.
This is where you’ll find one of Spotify’s strongest features called “Sign Out Everywhere”. If you think someone has access to your account and you want to keep it safe, click on this option and change your password as soon as possible. This will log you out of the Spotify Web Player, Spotify mobile apps, and Spotify desktop apps instantly.
While the disconnecting process is almost instantaneous for Spotify desktop web browsers, signing out of the Spotify Web Player may take up to an hour.
Edit Profile
Spotify’s algorithms will automatically detect your country or region, but there is a small chance that they won’t get it right. Select this box, and see if there are any other options you can choose if that’s the case. Other than that, every other piece of information should be copy-pasted from the registration screen, including your email, gender, username, date of birth, and so on. After making any changes, you can tap “Cancel” to undo them or click “Save Profile” to update your Spotify Web Player account.
Change Password
As the most popular streaming service on the planet, Spotify has invested a lot in its security protocols and encryption technologies. Even though it is very hard to bypass its defensive measures, passwords can get lost and stolen in a variety of ways.
As I mentioned a second ago, you can always use the “Sign Out Everywhere” function to kick would-be trespassers out of your account. Assuming that these malicious actors don’t already know your password, this may prevent them from regaining access.
If you wish to make sure no one can access your Spotify Web Player account, the best thing to do is to change the password you are currently using. Changing the password will automatically activate the “Sign Out Everywhere” function.
Notification Settings
Discovering different categories of new music, finding other users, and exploring the vast world of Spotify, which currently boasts more than 100 million tracks and nearly 5 million podcast shows, is easy if you use the right notification settings.
Spotify Web Player notifications are designed to keep you up to date with the latest releases of new music and podcasts but they also might serve as reminders about upcoming events. The main reason why I recommend checking this section out is that it’s the easiest way to get Spotify Web Player
recommendations.
To access the notification settings, tap on your Spotify Account from the Spotify Web Player main page; Notifications are just below “change password”, so click on it to reveal a large list of boxes you can enable or disable.
By enabling all boxes, you may be stuffed with a mountain of information that you may don’t want to see. I keep Music, Artist, Podcast, and Audiobook recommendations on “Push” at all times while I diverted Spotify offers, bundles, concerts, events, news, and experiences to email.
Privacy Settings
Most users are aware that they are sharing some data with Spotify, but I’ll argue that only a handful of people took the time to explore the Privacy Settings section. Spotify is extremely transparent about what it does with your information. Furthermore, this streaming service allows you to manage and download your data.
As explained earlier, Spotify Web Player will collect your Facebook or Google data if you opted to use your existing Facebook/Google account instead of making a new one from scratch. If this is the way you created a new free Spotify account, Spotify Web Player will continue to process your Facebook or Google data by default.
You can uncheck the “Facebook Data” box, Spotify Web Player will be limited to using only the data required to sign into the Spotify Web Player. Even if you made a new web player account with your email exclusively, Spotify Web Player can collect your personal data so that the ads you’ll see are more in tune with what you’ll be interested in. The “Process my personal data for tailored ads” option is active by default, so you can uncheck it by tapping the button. It should be gray once it’s disabled.
Keep in mind, this doesn’t mean that you won’t see any ads in your Spotify Web Player; it only means that you’ll see more general-type ads rather than the ones that can be connected to your browsing and typing preferences. The only way to remove ads in your Spotify Web Player is to upgrade to a
Premium Spotify plan.
Recover Playlists
A neat function designed to help users to find and use Spotify playlists that they’ve previously deleted, the “Recover Playlists” tab can be accessed from your Spotify Account just below the “Privacy Settings’ ‘. If you recently made a new Spotify Web Player profile, you’ll only see the message “You haven’t deleted any playlists.”
Receipts
Similar to the “Recover Playlists” section, the “Receipts” tab will be empty if your Spotify Web Player account is new. All purchases you’ve made within the Spotify Web Player, the mobile Spotify app, or the Spotify desktop app will appear here.
Apps
You can connect your Spotify Web Player account with various apps, such as Facebook Messenger, Starbucks, Starz, Discord, Shazam, Google Maps, and more. These integrations can be managed by opening your profile and selecting “Apps” below Spotify Receipts.
You will see the message “You haven’t approved any applications” if your account is new. Whenever you add new integrations to your Spotify Web Player, you can disconnect them by tapping “Remove Access”.
Redeem
Spotify accepts gift cards, which can be used to either purchase any of the Premium plans, upgrade individual Premium plans to larger packages, or continue paying your subscriptions. By clicking on the “Redeem” tab, you will be transferred to another window where you will be prompted to enter a premium code or the PIN located on the gift card’s back.
Spotify Profile
The Spotify Profile section of your Spotify Web Player is essentially “your” page on this streaming service. This is where your profile picture, featured playlists, and pinned tracks will be shown to other users.
Regarding the user interface, this part of Spotify is the same, whether you’re using the Spotify app, Spotify Web Player, or the Spotify desktop app.
This section of Spotify Web Player highlights your profile picture, and whichever music you wish to greet your visitors with. Whether you’re an artist seeking to promote your work or an enjoyer of music, the Spotify Profile can be described as a social media aspect of the Spotify Web Player.
Profile Name
The profile name is actually the username of Spotify users, or at least it will “become” your username after you’ve made any adjustments. You may be wondering why your username was almost incomprehensible after you made a new account on the Spotify Web Player, desktop app, or mobile
Spotify app. A string of random characters is given to new accounts, which Spotify uses as your unique identifier and you can’t really change your Spotify username. However, you can change the display name, which is what matters.
Social media experts will tell you that it’s important to pick a catchy, unique name, as it will be on full display in a large font so no one can miss it. There’s a not-so-apparent functionality of the Profile Name feature of Spotify Web Player which can be accessed by simply clicking on
it. Select the name that is currently displayed and change it to whatever you want.
Spotify Web Player will warn you if your selected name is in conflict with the terms of use, so I warmly recommend not toying with this feature too much unless you want to risk a ban.
Profile Picture
Tapping on your name opens the “Profile Details” window. For new Spotify Web Player accounts, the picture will be a gray silhouette; click on it, and you will be prompted to upload your profile picture.
On an important note, Spotify Web Player won’t ask permission to access any pictures you upload. In other words, simply uploading “any” picture implies that you agree to share it with Spotify Web Player and other Spotify users.
Furthermore, Spotify Web Player will advise you to make sure you have the right to upload and use the picture you want. A schoolbook example of infringing upon these rules would be to download a picture of a famous artist and use it to personify them.
Change Profile
The icon in the shape of three dots can be dubbed “other settings”. This is the third way to open the window to change your profile name or picture, but it also has another function called “copy link to profile”. In my opinion, both of these features are somewhat unnecessary. You can open your profile name & picture by clicking on either of them, just like you could copy the link to your profile by copying the link in your browser’s search bar.
This shortcut serves the same purpose as copy-pasting the link from the search bar, although I must admit that it can be quite handy for Spotify app users who prefer using the mobile phone version as it is just a tad quicker and simpler.
Settings – Choosing the Language of Your Spotify Web Player Currently, Spotify Web Player has only one setting in this section called “Language”. It can be found under Settings, after clicking on the name of your profile in the top right.
I briefly mentioned that the algorithms of the Spotify app sometimes don’t properly recognize where the user is from. Aside from displaying that the user is from another country or region, another side effect of this little incident is that the language of the mobile phone version of the Spotify app, Spotify Web Player, and the desktop Spotify app version will be assigned that language as well.
This is not too common, but there are cases where users decide to create their Spotify Web Player account when they’re abroad, and the algorithm will pick that language by default. In such cases, it can be extremely hard to navigate to the settings to change the language to your preferred one, so let me take you through the process.
Tap on the first menu in the upper-right corner of your Spotify Web Player (it should read your name). From the top downward, the Settings menu is the fourth option, so click on it. Since language is the only option you can change from here, tap on the gray area; this is your currently selected language.
Spotify Web Player will then offer you a selection of all supported languages. To eliminate the guesswork, press the key of the first letter of your language (e.g. key “E” for “English”). The titles of all supported languages are described both in English and in native spelling, so you shouldn’t have any more problems from here.
Using Spotify Web Player in Your Browser
After creating an account and tailoring the settings to your preferences, you can now listen to all your favorite songs, browse various playlists, visit the profiles of other users, access the Spotify library, and enjoy the features supported by your Spotify plan.
Although your Spotify Web Player journey could have started without making a free account, I’m sure your experience wouldn’t be nearly as pleasurable. Without an account, you can only check the accounts of other people, but you can’t access playlists, create new playlists, or even play songs, not to mention download them or listen to your favorite tunes in high audio quality.
For now, let’s stick to the features available to all Spotify users who have a free account, which includes access to all audio content, basic playlist functionalities, personalized Spotify library, the search bar, and liked Spotify content.
Access to All Spotify Content
The main reason why I warmly recommend everyone to create a free account on Spotify Web Player is that you can’t listen to any songs without one. Everyone who has a free account can freely access any song or podcast featured on Spotify Web Player or its mobile phone-based counterpart. With more than 100 million songs and around 5 million podcasts (and new content coming in daily), you’ll have years of binging and exploration before you run out of things to do on Spotify Web Player. The entirety of Spotify content is the same regardless of which platform you’re using (app, desktop, or browser).
Search Bar
What separates Spotify from competing streaming services is how well-organized its search bar, or better said, the entire search section is. Not only is the user interface as intuitive as possible, but the search bar looks as if it was specifically designed to help newcomers find relevant content to enjoy.
You can access the “Search” section by clicking on its namesake; it is the second option from the top, just beneath the Spotify logo in the upper left corner of the page. Once there, you will come across more than 50 recommended categories. From pop, hip-hop, and Latino to rock, metal, and soul to playlists with popular tags, such as love, party, sleeping, trendy, anime, gaming, and more, there are dozens of playlists you can immediately hop into.
If you want, you can also manually search for a specific track or artist, or new music in a certain genre by using the search bar located at the top, to the right of the Spotify logo. The search bar uses keyword-based tags to provide you with relevant suggestions, and best of all, the page is automatically updated as soon as you type in what you’re looking for. Spotify Web Player will recommend the most popular results, new music, trendy songs, artists, albums, playlists, podcasts, episodes, profiles, and “genres & moods” based on the provided keywords.
Personal Spotify Library
The Spotify library is the compilation of your playlists, podcasts, artists, and albums you are following. They are neatly organized in their separate categories, which will appear on the right of the Spotify logo at the top of your screen once you click on the “Library” option. Assuming that you’ve just made an account, your library will be empty. Each of these sub-sections will feature a button allowing you to create new entries or find content to like & follow.
Create a New Playlist
Starting with the Spotify playlists, click on the “create a new playlist” button. It will be named “My Playlist no. 1” by default and will appear on the dashboard on the left side of your Spotify Web Player page. Changing the name and featured picture of your new playlist is the same process as changing your profile name and picture with one small difference – you can now add an optional description of your playlist. You will find a “Search songs or episodes” bar below the options tab. It works similarly to the dedicated search function and utilizes the same engine (works on tags and keywords). Type in the name of the song, genre, or artist, and the closest-matching results will instantly pop up. To add new songs to your new playlist, simply tap “add”, which is a button that will appear next to all songs (but not artists). Freshly added songs will instantly appear in your new playlist; you can add new tracks or remove the ones you no longer want to include in the new playlist whenever you want. Once you’re done adding songs, the artwork of the albums/songs you have included will appear unless you’ve set a picture representing your new playlist personally. You will also be able to see the number of songs included in the playlist and the total listening time below the playlist’s name.
Podcasts
You can access Podcasts by clicking on Your Library on the left below the Spotify logo. After that click on Podcasts and you’ll see the “Find Podcasts” section. This section is slightly different from the previous one. You will automatically receive recommendations of the trendiest podcasts in your country (and several others from various regions). If you don’t like the original draft, simply tap the “Find Podcasts” button to proceed.
This may take a bit of exploration, as Spotify Web Player currently does not feature a search bar for its podcast section. A different batch comprised of the most popular podcast shows will be recommended at the top of the page. You can also manually search for other podcasts by exploring the “Categories” section. Each features hundreds if not thousands of unique shows and episodes.
Currently, there are 12 categories of podcasts for you to dive into, including Stories, Education, Music, Lifestyle & Health, Gaming, Business & Technology, Art & Entertainment, Sports & Recreation, Comedy, Kids & Family, Social & Culture, and True Crime. Clicking on any of the categories will reveal all podcasts with the corresponding tags, so simply tap the ones you feel interested in, and you will be taken to the podcast’s official Spotify Web Player page. Under the photo of the podcast will be a small “Follow” button, so click it to add this podcast to your Spotify library.
Follow Artists & Albums
This section intertwines with Spotify Web Player’s search bar. Whether you want to follow new albums or artists, all you need to do is either browse through the provided categories, or use the search tool at the top of the screen to type the name, keyword, or tag related to your search.
The main difference here is that instead of listing all the artists, songs, playlists, albums, and podcasts with the same tags, Spotify Web Player will narrow its search parameters to artists, albums, playlists, episodes, and profiles exclusively.
Similarly to adding new podcasts, tap on the artist or album you want to follow. After coming to their page, find the “Follow” button below the photo/artwork, and you’ll be able to find it in your library.
Liked Songs
The fastest way to access the songs you’ve previously liked on Spotify is to tap on the “Liked Songs” tab located on the left side of the interface (right under “Create Playlist”). To like any new music or song on Spotify, all you need to do is tap the “heart” symbol on the track itself. The heart is gray until pressed, and it will turn green once the song is liked. All the songs you’ve interacted with this way will appear in your “Liked Songs” section for quick access, where you can listen to them again, add them to your playlists, or unlike them.
Upgrading to Spotify Premium: Why Do It?
All free Spotify accounts can be upgraded to Spotify Premium. Spotify offers several different subscription options, all of which provide robust upgrades to the Web Player’s functionalities, as well as bringing brand-new ones to the table.
With a free Spotify account, you can listen to all your favorite music, find any artist, enjoy all podcasts, make new playlists, and enjoy the ones other Spotify users made. However, there are several limitations of free accounts, with the most notable being the low audio quality. There are numerous benefits to be reaped by subscribing to Spotify Premium, and in this section, I’ll address the most important ones.
No More Ads
By upgrading to Spotify Premium, your favorite music won’t be interrupted by ads and sponsored content. As soon as you switch to a paid plan, you won’t need to activate Spotify’s ad blocker; this feature works automatically and will remain active as long as your subscription is valid.
Download Songs and Podcast Episodes
Users who have a free Spotify account cannot download any content. Premium users, however, can download up to 10,000 songs per account. You can enjoy your downloaded content offline on whichever device you want.
Parental Controls
The Spotify Family premium plan offers all the “regular” features of other premium subscriptions plus the option to block explicit content. If you’re a parent who wants to control what your children are viewing and listening to, Spotify Premium is the way to go.
High Audio Quality
People who use Spotify for free may not be too thrilled about the quality of the songs they’re listening to, and that has nothing to do with the production or execution of said music. Namely, the free version of Spotify limits the audio quality to basic settings (160 kbps). Premium Spotify accounts have access to drastically better-sounding music (320 kbps).
Multiple Plans Available to Choose From
You can upgrade your free Spotify account to one of the four Premium subscription plans, including Individual, Duo, Family, and Student. The Spotify Student is the cheapest subscription costing only $4.99 per month removing ads and supporting offline & online on-demand playback. This is the only plan that requires verified enrolment paperwork verified by any US-based university. Individual Spotify Premium is fairly affordable, costing $9.99 per month. Aside from Spotify Student, Spotify Individual Premium is the only other subscription plan that only supports a single account (user). Spotify Duo was designed for couples or up to two friends who wish to split the bill, paying $12.99 for two separate Spotify Premium accounts. Spotify Family follows the same line of thought but extends the number of supported accounts to 6 while costing $15.99 per month.
FAQ
Although Spotify Web Player is very easy to use, there are dozens of features, settings, and options that newcomers probably know nothing about. In this section, I’ll take you through some of the most frequently asked questions about how to use Spotify Web Player.
Can I listen to music on Spotify without an account?
No, you can only browse Spotify content but you cannot interact with it in any way without at least a free account.
Is Spotify free to use?
All content available on Spotify can be accessed for free, but you can always upgrade to a paid subscription to enjoy the exclusive features of Spotify Premium.
Are the Spotify app and Spotify Web Player the same?
Technically speaking, the app and Spotify Web Player offer the same functions and are nearly identical aesthetically. They are not the same pages, however. The main purpose of the Web Player is to enable people who have not installed the app to use Spotify’s features.
How to open Spotify Web Player?
Either Google search “Spotify Web Player” and tap on the first result, or type “open.spotify.com” in your URL bar and tap the “Enter” key.
Is there a way to remove ads from Spotify music?
You can either upgrade to Spotify Premium or use third-party ad blockers to remove the ads.
How to turn off shuffle on Spotify?
We have an entire guide explaining how to turn off shuffle on Spotify, so definitely check it out! One thing you should keep in mind is that while everyone can do it on the desktop app, turning off shuffle on the mobile app is only available for users with a paid subscription.
What kind of content is available on Spotify Web Player?
Music, albums, playlists, podcast shows, and accompanying artwork form the bulk of Spotify’s content.
My Spotify Web Player keeps pausing, what should I do?
There are several reasons why your Spotify keeps pausing, some of which include poor connection or using Spotify on too many devices. For the full list of reasons and how to fix it, check out this article.
How can I see lyrics on Spotify Web Player?
It’s actually really easy to see lyrics on your Spotify Web Player, just click on the small microphone icon located in the top right corner (while playing a song). If you’re having trouble finding it, check out our full guide.
How do I change my payment method on Spotify?
In order to change the Spotify payment method, all you have to do is access the account overview page from your Profile and click on Update (located slightly below information regarding your next payment).
How do you delete a Spotify account?
To delete a Spotify account you need to first cancel your Spotify subscription as only free members can delete the account. After that, you have to open up Support section of your account and close your account from there. If you need help with this, I suggest you read this article.
Wrapping Up
Mountains of content and profile customization options make Spotify the leading streaming service in the current market. Exploring its basic features may take weeks while uncovering what you can and can’t do on this platform could be incredibly time-consuming if you’re new. I hope that This article helped you have the most pleasurable Spotify Web Player experience.

Harish Saini is the sole writer at TechDrivenHome.com. With a Master’s degree in Information Technology and over 7 years of experience in the tech industry, he specializes in smart home technology and consumer electronics. Harish is passionate about making complex tech easy to understand, offering practical insights for enhancing modern living spaces.
Connect with Harish on Instagram, Facebook, and YouTube for the latest tech tips and reviews.
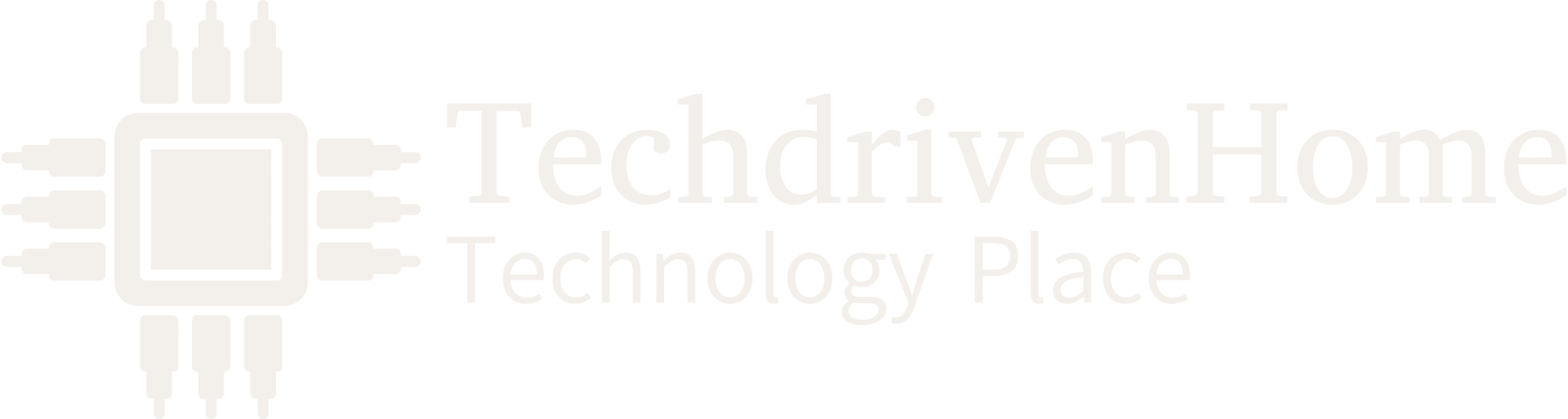

:max_bytes(150000):strip_icc()/001-reset-ps5-controller-5087333-e3636294880c4baa8849be15afe5421e.jpg?w=150&resize=150,150&ssl=1)




