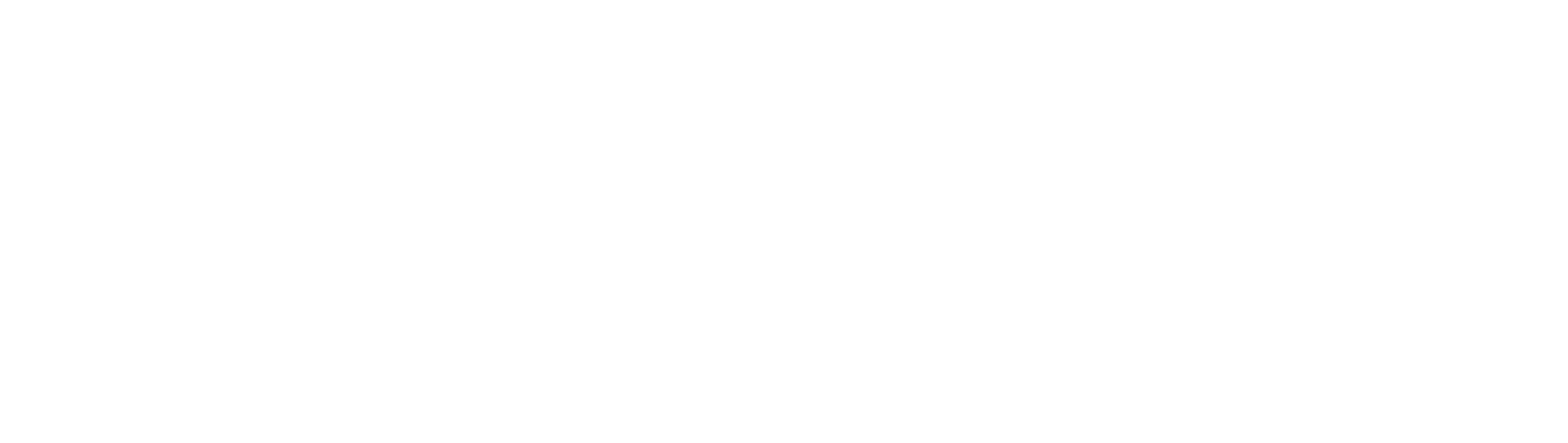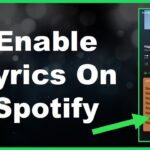DualSense wireless controllers are function-wise quite amazing, but they aren’t perfect. A random glitch can get in the way between you and a pleasurable gaming experience, not to mention the infamous stick drift. No matter what shape or form modern technology comes in, you can solve nearly any issue by resetting the device. If your Dualsense wireless controller has been giving you trouble and you want to learn how to reset a PS5 controller, you’ve come to the right place. If you want to ensure your Dualsense controller performs as intended and want to get the most out of your gaming experience, let me show you how to factory and soft reset your controller in a few simple steps.
How to Reset a PS5 Controller?
All Dualsense controllers can be soft reset or hard reset, depending on the problem. To soft reset a PS5 controller, all you have to do is disconnect the Dualsense controller and reconnect it.
To perform a factory reset (hard reset), long-press the reset button for at least five seconds. You will need a thin object that can reach the button on the controller’s back, such as a pin or a small paperclip.
If you’ve been having issues with your PS5 controller such as input lag, stick drift, periodic disconnects, or bad button calibration, there is a good chance you can eliminate these problems by resetting the controller. Depending on the type of issue that is bothering you, there are two options you can choose between – the “soft reset” as a simpler solution to basic issues that has no long-term effects, and the “factory reset” that will take your controller back to factory (original) settings. Both processes are very simple, require no technical knowledge, and will show results within minutes. The latter is important because if neither of the two solutions works, you’ll be able to try a different troubleshooting method immediately afterward.
How to Soft Reset a PS5 Controller
Soft resetting a PS5 controller can solve most minor bugs and software problems. It’s one of the first things I do when my controller keeps disconnecting every couple of minutes, but that’s just one of many rough patches this trick got me out of.
You will need to turn the controller off for about ten to fifteen seconds before turning it back on. To do so, begin by pressing the PS button to open the Control Center menu.
Click on the icon that resembles a PS controller, and then tap the name of your DualSense controller. You will see the option “Turn Off”, so click on it.
After roughly fifteen seconds have passed, tap the PS button again to power the controller back on.
Unlike hard resetting, your PS5 controller won’t disconnect from the console once it has been soft reset, so powering the controller again is all you’ll have to do.
How to Hard Reset a PS5 Controller
If you pick up your PS5 controller and flip it on its back, you should be able to see the Sony logo in the middle. Just a couple of millimeters to the right of the logo should be a tiny hole; it’s easy to miss, so if you don’t see it, just drag your fingertip across the surface and you should be able to feel it.
This hole was made so that you don’t accidentally factory reset the controller while you’re holding it and so that you can easily reset it without removing the plate. All you have to do is take an object that is thin enough to pass through the hole, such as a needle or a hairpin, and push one end into the hole until you reach the button.
Keep the button pressed for about five seconds, and the controller will automatically reset to default settings.
Reconnect Your PS5 Controller to Your Console Wirelessly
Since your controller will be the same as it was out of the box now, use the provided USB cable to connect your PS5 controller to the PlayStation console. Then press and hold the PS button to open the Control Center menu.
As long as your controller is connected to the console via USB, its wireless connectivity shouldn’t be an issue. However, you can reconnect the Dualsense controller by opening the “Settings” tab from the Control Center menu. Tap “Accessories”, then go to “General”, and finally “Bluetooth Accessories”.
This is only important if you have multiple PS5 controllers already connected to the same PlayStation console. The “Bluetooth Accessories” tab will allow you to manage registered controllers, as well as see which PS5 controller is currently active. If you only have one, long-pressing the PS button is enough to pair it back to the PlayStation console.
When Should You Reset Your PS5 Controller?
PlayStation controllers may encounter a range of bugs and glitches that can be fixed with a soft/hard reset. From minor input lag and calibration problems to stick drifting and controls getting frozen, most of these issues can be solved by resetting the controller.
In this section, I’ll touch on some of the most common problems that hard and soft resets can solve in most cases.
Stick Drift
Stick drifting is a bug when it seems as if you’re pressing certain buttons or moving the joystick while the controller isn’t actually receiving any input from you. This is one of the most annoying problems a PS5 gamer can encounter, mainly because it is sometimes impossible to fix.
Improper input calibration is sometimes the reason behind stick drifting; factory resetting the controller will revert it to default settings, in which case this problem will likely go away. If it persists, try cleaning the controller since small pieces of dust and debris can sometimes get stuck under the buttons or joysticks.
Connectivity Issues
Wireless controllers need a stable connection to the same Wi-Fi network that the PlayStation console is on.
Even if your local network shows all bars and all of your other devices seem to be in perfect working order, your controller may sometimes experience a glitch that can temporarily disrupt this connection. In such a case, it’s always recommended to attempt a soft reset before anything else.
Lag
If there’s a brief interval of time between you pressing a certain button and the action being executed on the screen, that’s lag. Lags that last more than a couple of seconds are usually called “spikes”. If you’re having a similar problem with your PS5 controller, there are a few factors you should look into before deciding whether you should reset it.
Low internet speeds are usually the main cause of lag, followed by low internet bandwidth. This is exceptionally common for households where dozens of wireless devices are connected to the same network. Disconnect the devices you are not using and then attempt a soft, and then a hard reset on your PS5 controller.
FAQ
Numerous PS5 gamers have encountered similar problems as you have, and I wanted to address some of the questions related to this topic that kept popping up the most.
How to reset PlayStation controller?
To perform a soft reset, turn off your PS5 controller for about 15 seconds, and then turn it back on. To perform a hard reset, long-press the PS button on the back of the controller for at least five seconds, then long-press the PS button to reconnect it to the console.
How do I fix my unresponsive PS5 controller?
In case a minor bug is causing your PS5 controller to be unresponsive, a soft reset can do the trick. If a more complex software-related issue is making the controller freeze, crash, or stutter too often, hard reset the controller.
Does resetting PS5 controller fix drift?
If the stick drift isn’t caused by mechanical issues, resetting the controller may solve this problem.
Wrapping Up
Whether you need to soft or hard reset your PlayStation controller, you’ll need to press a button. In the case of the former, it’s the PS button to access the Control Center and turn the device off. To hard reset, use a thin pin to press the restart button located on its back. Don’t worry, no harm will come to your controller in either of the two cases. I hope that this article helped you understand how, why, and when you should restart a PlayStation controller.