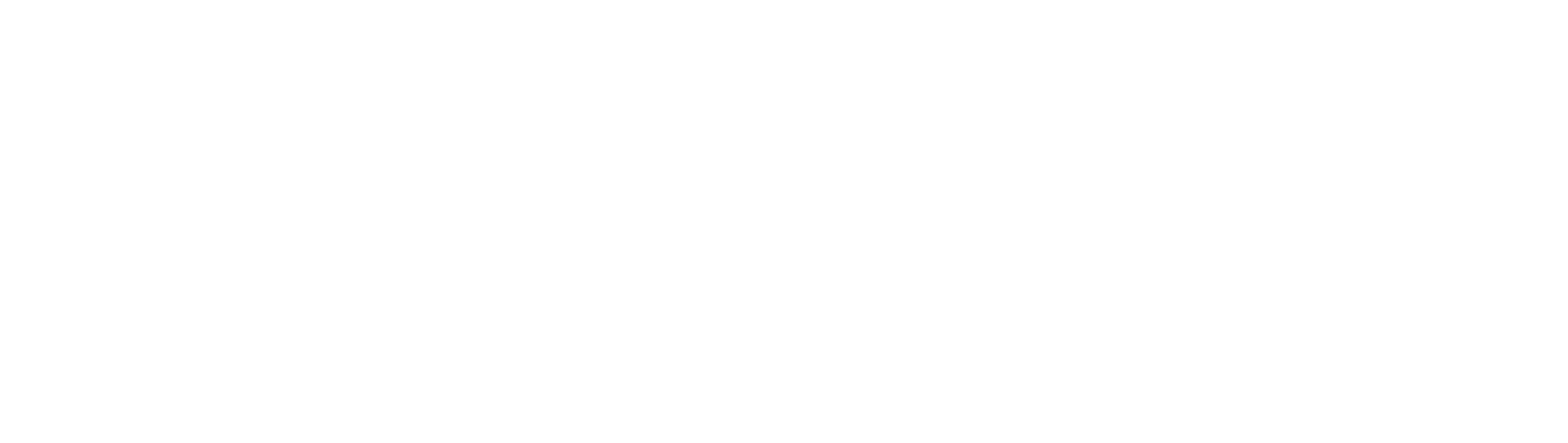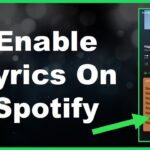Wireless technologies have changed the way we do pretty much anything today. From making phone calls and sending emails to listening to music, it’s amazing what can be done with a couple of Bluetooth devices. As the leading AI-powered voice assistant that can handle a broad spectrum of tasks, Amazon Alexa is capable of managing innumerable smart gadgets. Enabling its Bluetooth pairing mode on your Echo Dot device can start a party wherever there’s an internet connection, so if you’re wondering how to do it, I’m here to help.
How to Put Alexa in Pairing Mode?
To put Alexa in Pairing Mode, you’ll need to install the free-to-use Alexa App from Google Play Store or Apple Store. After installing the app and setting your account up, activate Bluetooth on your smartphone, launch the app, and select the devices you wish to pair with your Amazon Alexa app. For long-time fans of Amazon Echo Dot products, activating the pairing mode is a breeze, as all you’ll need to do is simply give a vocal command like “Alexa, pair Bluetooth,” and Alexa will take care of the rest. People that are using Amazon Alexa or Echo Dot devices for the first time will have to go through a multi-step setup mode. Even though I’m sure you’d be able to navigate all the menus and find the right settings on your own, it would be a lot easier and take considerably less time if you knew what you were looking for. Before going any deeper into details, you’ll need to do the following to put Alexa in Pairing Mode:
Activate Bluetooth on Your Phone: Download and install the Amazon Alexa app.
Use the “Echo & Alexa” tab to find pairable devices.
Select the devices you want to connect.
Use vocal commands to manage various tasks on paired devices through the Amazon Alexa app.
Step 1: Open “Connections” to Enable Bluetooth on Your Phone
The “Pairing mode” on an Amazon Alexa device is much similar to the mode wireless headphones use – it requires an active Bluetooth connection on both devices that you wish to connect to each other. If you’re using a Samsung, a Huawei, a Xiaomi, or any other Android phone, find the “Settings” tab from the home page, and you will see “Bluetooth” near the end of the list. Just tap the slider if it’s gray, and when it becomes green, your smartphone’s Bluetooth is now active. For iPhone, iPad, and other iOS users, all you have to do is go to “Settings”, tap “Bluetooth”, and click on the slider to turn it on.
Step 2: Download Amazon Alexa App from Google Play Store or Apple App Store
Amazon Echo Dot, as well as many other devices such as Amazfit smartwatches, FitBits, Bose speakers & headphones, Jabra earbuds, and many other Bluetooth speaker devices, have inbuilt Alexa voice assistant, but you’ll need the Alexa app since the Pairing Mode uses Bluetooth. As you probably know, Bluetooth technology was designed to connect two (or more) devices in a relatively close range, both of which must have an active Bluetooth status. Fortunately, Amazon’s Alexa app is free to download and use, and you can get it from either Google’s Play Store if you’re using an Android phone, or from Apple’s App Store if you’re using an iPhone, iPad, or a similar iOS device.
Step 3: Configure Your Alexa App
After downloading the Alexa app, you’ll need to configure it before you can pair your phone with a new device. To put your Echo device in Pairing Mode, open the app and follow the on-screen instructions. You’ll need to create an Amazon account and use these credentials to log in for the first time.
Step 4: Open “Devices” in Alexa App
Amazon’s Alexa is equipped with a staggering amount of features that can be a bit overwhelming to new users. The Pairing Mode for smart devices is under the section called “Devices” at the lower end of the screen. You can easily recognize it by a small symbol resembling a tiny house with two arrows passing each other by. After entering this section, tap on the + sign in the upper-right corner of the screen. Click on the “Add Device” option to add your Echo Dot before it can be paired with your phone. This will put your Echo Dot in Pairing Mode.
Step 5: After the Setup, Issue Vocal Commands
Some people own multiple Amazon Echo Dot units, and this process needs to be completed every time you want to set up a new one. Fortunately, you only have to do it once, after which your Alexa App will memorize the configurations of all previously connected Echo Dot devices, allowing you to automatically put Echo Dot in Pairing Mode as soon as you give any voice commands. Moreover, you will be able to manage all Echo devices connected by stating the command you wish Alexa to follow. Whether it be playing music, setting an alarm, or anything else, just speak the command in a clear voice, preferably in a quiet environment, and Alexa will execute given tasks on the selected Echo Dot.
FAQ
Bluetooth pairing is a fairly simple process, but many problems can pop up along the way. If you want to learn how to activate the pairing mode without an internet connection or how to solve issues related to connectivity, check the answers for the most frequently asked questions.
How do I put Alexa in pairing mode without Wi-Fi?
You can put your Echo Dot in pairing mode without access to a Wi-Fi network by activating the Bluetooth feature on both your phone and the desired device. Make sure they’re both in Bluetooth range of each other and issue a voice command to Alexa to pair available devices. An invitation to accept pairing will appear on all devices with Bluetooth mode on, so simply accept it on the one you wish to connect.
Wrapping Up
Putting your Echo Dot in pairing mode, as well as any other Alexa-enabled device, isn’t too complicated, but the process can be time-consuming and frustrating at times. You only need to do it once per device, so use my guide to get through the pairing process quickly and reliably. Time to connect Echo Dot smart speaker and have fun!