Apple Watches are sophisticated smart gadgets meant to make our lives simpler. From streamlining communication to featuring a dozen fitness-tracking functions to simple navigation and productivity utility, they can do it all. The convenience of having all these useful features at your fingertips means little if you can’t find your Apple Watch, though. You can use your iPhone to track other Apple devices over short distances. You can play a sound on your iPhone, iPad, Mac, iPod, Apple Watch, AirPods, or any compatible device by simply tapping “Play Sound” in the Find My app, enabling you to quickly locate your missing devices (but only if they’re nearby).
In today’s article, I’ll break down how to ping Apple Watch from iPhone, how to ping iPhone from Apple Watch, and what to do in case your missing device is too far for the pinging function to work, so let’s start from the top.
How To Ping Apple Watch From iPhone
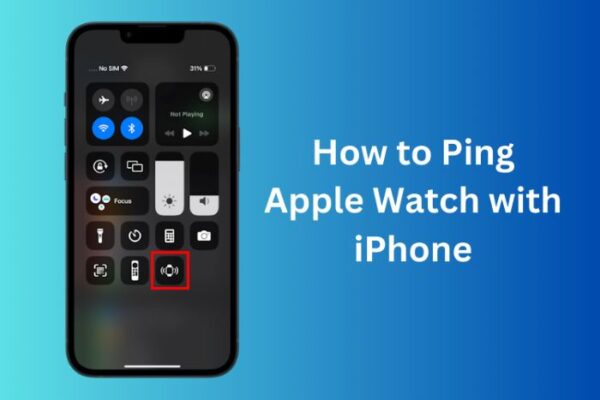
To ping Apple Watch from iPhone devices, launch Devices from Find My app, select the name of the missing Apple Watch, and choose “Play Sound”. If your Apple Watch is close enough, it will start emitting a beeping sound every couple of seconds.
The process of locating your missing Apple Watch shouldn’t take more than a couple of seconds if it’s within the Bluetooth range of your iPhone. Simply open Find My, check the list of available connected devices, and just select “Play Sound”.
There are a couple of things that you’ll need to do to ensure that everything works as intended. I’ve prepared step-by-step instructions that should help you ping your Apple Watch from a paired iPhone in no time, so let’s start:
Step 1: Open Apple Find My App & Go to Devices
All iPhone models come with the Find My app pre-installed, so if you never had the chance to use it before, it’s likely in your phone’s App Library. Once you’ve opened the app, you will see multiple options; tap “Devices” for a list of all connected devices. As soon as you open this section, the list will show you at-a-glance information about each device, including how far they are, their registered owner, and the time when the device was used last.
(Optional) Step 2: Using the Info from the “Devices” List
Did you ever spend hours trying to find your missing keys only to realize they’re inside your pocket? Similar things can happen with misplaced Apple Watches, and in such a case, you won’t need to follow the other steps – you just need to learn how to use the info from the Devices list.
Scroll over to the name of your misplaced Apple Watch. The number in the right section indicates the distance between your iPhone and the Smart Watch. If it’s zero, the watch is likely to be very close by. The number expressed in minutes or hours below the device’s name indicates when it was last used. This number will update as long as you’re within the Bluetooth range.
Now that you have a rough idea about where your Apple Watch is, you can pinpoint its approximate location (e.g. your home, neighbor’s house, or a nearby store).
Step 3: Select Your Apple Watch and Tap Play Sound
Apple’s Find My app integrates with Apple Maps. As soon as you click on the name of your Apple Watch, Maps will open, and you’ll have two options: “Play Sound” and “Directions”.
The “Directions” option will draw the quickest route to your missing Apple Watch in Apple Maps. To ping your Apple Watch from iPhone, tap “Play Sound”, and it will emit a beep from the Watch, but only if it’s in your close vicinity.
The “Play Sound” button will read “Connecting” once pressed. Pinging Apple Watch is not possible if the smartwatch is not within the Bluetooth range of your iPhone (about 20m).
Step 4: Follow the Beeping Sound to Find Your Missing Apple Watch
Once you’ve used the “Play Sound” feature, your Apple Watch will start emitting a thin, fairly quiet sound at first. Gradually, the volume of this sound will increase, helping you pinpoint the exact location of the Apple Watch.
It’s important to note that “Play Sound” lasts for roughly 100-120 seconds, after which the device will automatically stop emitting sounds. If that happens and you haven’t managed to locate your lost Apple Watch, simply go through the same steps to activate this function again.
How to Turn Off “Play Sound” Once You’ve Found Your Apple Watch
This feature will continue creating noises for a few minutes, but you can manually turn it off. Return to “Devices” in the Find My app, click on the name of your Apple Watch, and tap “Dismiss” (it will replace the name of “Play Sound” and will be located in the same spot).
How to Ping iPhone from Apple Watch
To ping iPhone from Apple Watch, open the Control Center and click on the phone icon. Just like a missing Apple Watch won’t ring if it’s not close to your iPhone, sounds will not be played from a lost iPhone if it’s further than 20m from your Apple Watch.
It’s not only possible to ping Apple Watch from iPhone – it’s also much easier than the other way around. The main difference is that you should open the Control Center (instead of the Find My app) to play sounds from any (connected) misplaced devices.
Once again, the only prerequisite is that the iPhone is within the Bluetooth range of your Apple Watch.
Step 1: Open the Control Center on Your Apple Watch’s Home Screen
Control Center is essentially a library of shortcuts to all functions the Apple Watch has. It also gives you a quick overview of the currently active settings and enables you to switch them on/off with a simple tap.
To open the Control Center, long-press the bottom section of your watch, and then simply swipe up. It’s possible to open the control center from virtually any page or screen on this smartwatch.
Step 2: Tap the iPhone Icon
With Control Center open, you will now be able to check the status of all of its features. To ping your iPhone, you should search for the iPhone icon. Simply click on it, and your iPhone will begin ringing if it is close by.
Step 3: Continue Pressing the iPhone Icon Until You Find the iPhone
Unlike “Play Sound” in the Find My app, the pinging feature of Apple Watch models is not automatic. Clicking on it once will emit a sound on the lost iPhone only once.
Keep your Apple Watch’s screen on the same selection, and continue tapping the iPhone icon until the missing iPhone has been found.
What To Do When the “Ping Apple Device” Method Doesn’t Work
As previously mentioned the option to ping missing devices on either iPhone or Apple Watch is only available if the lost items are within the range of at least 20 meters.
It is possible that your iPhone or Apple Watch will pick up the signals from missing devices slightly outside of this range, especially if there are only a few (or no) signal obstructions along the way like radio tower signals or physical obstacles.
If you’ve lost your iPhone or Apple Watch and can’t seem to ping them from another connected Apple device, you can use the Find My Network or iCloud services to enable the Lost Mode on your misplaced items.
FAQ
If you want to learn more about how to ping iPhone from Apple Watch or vice versa, please consult the answers to some of the most frequently asked questions below.
Can you ping your Apple Watch from your iPhone?
Yes, you can ping your Apple Watch from the Find My app, which is typically located in your iPhone’s app library. Open the Find My app, go to “Devices”, click on the name of your missing Apple Watch, and tap Play Sound to ping Apple Watch remotely. This will only work if the Apple Watch is within the Bluetooth range of the connected iPhone.
Can you make your Apple Watch beep from your phone?
To find Apple Watch model that you’ve lost, you can use the “Play Sound” function from your iPhone’s Find My app. The Find My app will attempt to connect to the missing Apple Watch, and if a connection is established, a beeping sound will come from the selected device. The volume will become louder over time, and this feature will automatically turn off after about 2 minutes.
Wrapping Up
Tracking and finding lost Apple devices is a breeze, especially if you’ve registered multiple devices with the same Apple ID. This article provides in-depth details about pinging a missing Apple Watch from a paired iPhone (and vice versa), but in truth, it’s possible to play a sound on a host of other Apple devices, such as iPads or Mac computers.
If you found this article helpful and want to learn more about Apple devices, stay tuned for more Apple Watch tips!

Harish Saini is the sole writer at TechDrivenHome.com. With a Master’s degree in Information Technology and over 7 years of experience in the tech industry, he specializes in smart home technology and consumer electronics. Harish is passionate about making complex tech easy to understand, offering practical insights for enhancing modern living spaces.
Connect with Harish on Instagram, Facebook, and YouTube for the latest tech tips and reviews.
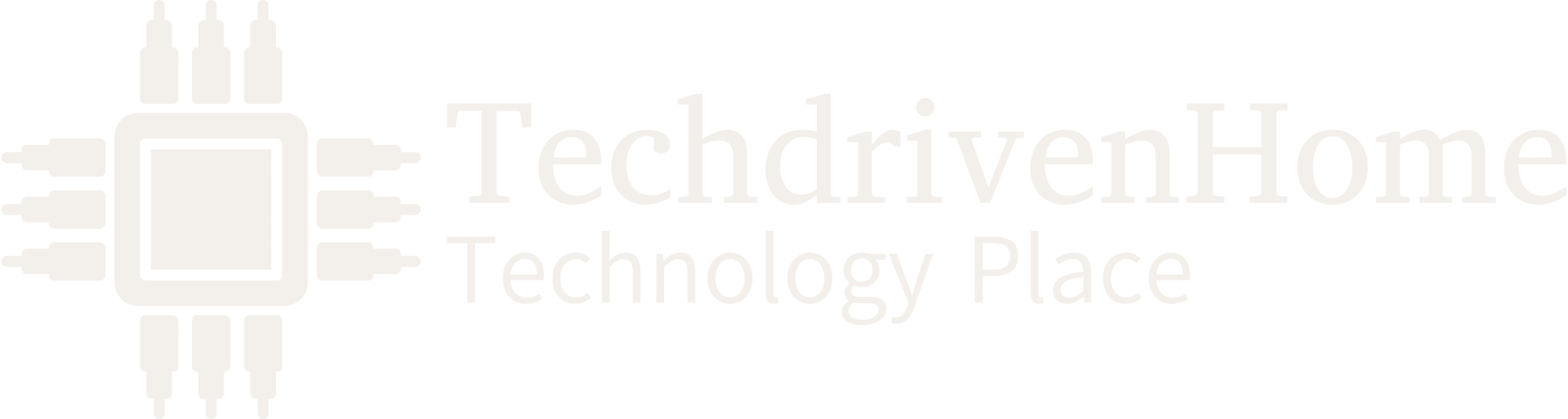

:max_bytes(150000):strip_icc()/001-reset-ps5-controller-5087333-e3636294880c4baa8849be15afe5421e.jpg?w=150&resize=150,150&ssl=1)




