Many Apple users, especially first-time iPhone owners, wonder why the images they take with the selfie camera don’t remain the same in Photos – they look flipped, almost as if they were taken in front of a mirror. While this may seem like a bug to some, this is a remarkably convenient iPhone camera function. This “mirror effect” lets you see how your selfies would look before shooting a photo, and the result is what I’d describe as a “normal” image.
If you prefer your photos to be the same before and after shooting them, there are simple ways to get rid of the inverted camera issue on your iPhone. Without any further ado, let’s dive deeper into the details and see how to stop iPhone selfies from being mirrored.
How To Turn Off Inverted Camera On iPhone
To turn off the inverted camera effect, open the Settings app on your iPhone, tap the “Camera” app, and find the option called “Mirror Front Camera”. Disable it to prevent image mirroring and flipping in the future. This option is togglable, meaning that you can always retrace your steps and turn it back on.
If the photos you’ve taken with your iPhone’s camera app are displayed as mirror images in the Photos app, the only reason for this issue is that the Mirror Front Camera option has been enabled.
Whether this option was active from the get-go or you’ve accidentally enabled it, the only thing that you need to do to get rid of the inverted camera iPhone effect is to disable the Mirror Front Camera setting. To do so, open the Settings app, then tap Camera icon. Scroll past the first eight options until you see a tab titled “Composition”. This section features three togglable functions (and their respective sliders), including Grid, Mirror Front Camera, and View Outside the Frame. If the slider next to “Mirror Front Camera” is green, that means that this function is active and that all the photos you take with the Camera app will be inverted once accessed in the Photo app. Tap the slider, and it should turn gray once disabled.
With that out of the way, there are a couple of other things related to this issue that you may want to learn more about.
Mirror Images are Only Available on iPhones Working on iOS 14 & Later
The ability to instantly flip camera images has been recently introduced to iPhone’s software. Namely, owners of iPhones that are running on iOS 14.0+ have the option to enable the mirror image feature on their front-facing camera while owners of older iPhones must go through the process manually. In other words, if you own an iPhone working on iOS 12.0 and don’t want to update it to the latest version, you’ll need to invert the images with editing tools.
Fortunately, the Photos app that comes pre-installed on all Apple iPhones is supplied with simple photo editing tools that allow you to flip, rotate, or even fully invert an image with a tap of a button.
You Can Flip Photos on Your iPhone if Front Camera Mirroring Gets Bugged
You should know that you can flip any photo within just a few seconds using the Photos app’s built-in tools (the same ones you’d use to manually fix mirror imaging on older iPhones). Whether you want to crop, resize, move, rotate, or flip a mirrored image, you can do it all after you open the Photos application on your iPhone. Select the photo you wish to tweak and select “Edit” from the top-right corner of the screen. Normally, the “crop” function is used to cut unwanted parts from an image. This time around, though, this option will allow you to vertically flip an image. To do so, select “Crop” and then click on the Triangular symbol located at the top-left corner of the screen. After making any changes to the photos you began editing, you’ll need to confirm your decision by tapping “Done”.
FAQ
If you need more help with this problem, please consult the answers to some of the most frequently asked questions below.
How do I stop my camera from inverting?
If the photos you take with your iPhone’s Camera app look inverted, it means that the option “Mirror Front Camera” is active. Open the Camera app, scroll down to the section called “Composition”, and tap the slider next to “Mirror Front Camera” to stop the invert camera from happening. The same goes for FaceTime camera.
Why is iPhone camera inverted?
All iPhones running on iOS version 14.0 and newer have the option to reproduce mirror images by utilizing the Mirror Front Camera function. Once this option has been disabled, the pictures users take with their iPhones will look the same in both the Camera and the Photos apps.
Wrapping Up
Stopping photos from becoming inverted is easier than fixing the images that are already mirrored selfies. Fortunately, Apple ensured that all iPhones (even older models) can run the highly versatile “Photos” app, which features basic editing tools that can be used to return inverted images to normal.
If you’ve already taken dozens of images that you wish to “un-mirror”, you can either do it manually and waste a few hours, or simply download the Shortcuts app and create custom shortcuts for the “Flip Image” and “Save To” functions.
Check out the rest of the article for more detailed information about how to solve the inverted camera issue. Stay tuned for more Apple iPhone camera tips!

Harish Saini is the sole writer at TechDrivenHome.com. With a Master’s degree in Information Technology and over 7 years of experience in the tech industry, he specializes in smart home technology and consumer electronics. Harish is passionate about making complex tech easy to understand, offering practical insights for enhancing modern living spaces.
Connect with Harish on Instagram, Facebook, and YouTube for the latest tech tips and reviews.
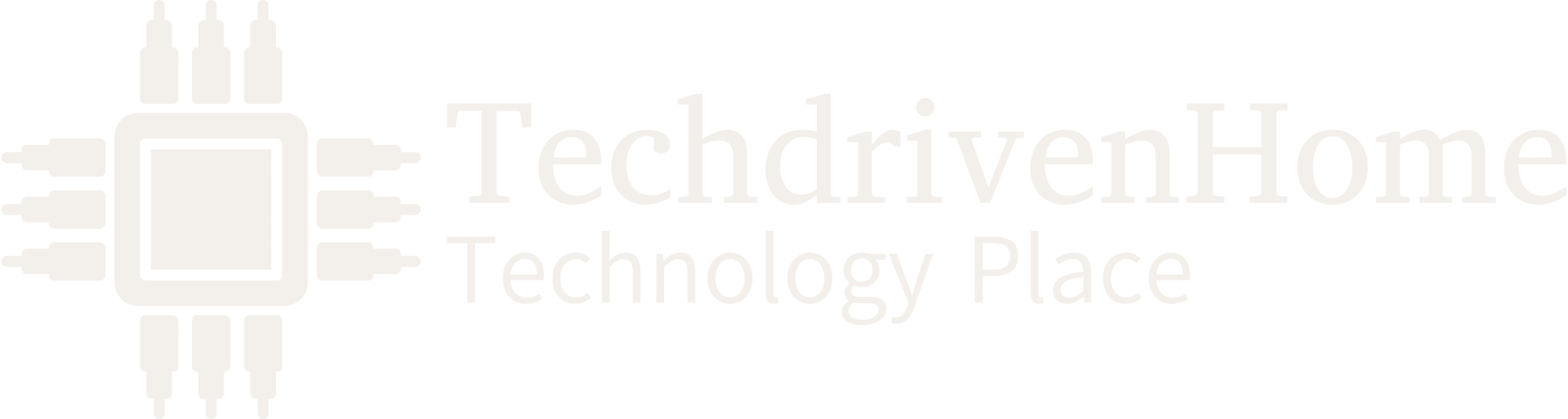

:max_bytes(150000):strip_icc()/001-reset-ps5-controller-5087333-e3636294880c4baa8849be15afe5421e.jpg?w=150&resize=150,150&ssl=1)




