The Apple Watch has tons of useful quality-of-life features—including Theater Mode. When turned on, the Apple Watch Theater Mode will stop the screen from automatically lighting up after you move your wrists upwards. This is great, when you’re in a movie theater for example as you don’t want it to light up every time you move your hands accidentally. Interestingly enough, this situation is where the Theater Mode gets its name from. However, you’ll also want to disable Theater Mode when this situation is finished, and you’re able to use your Apple Watch freely again. With that in mind, we’ll teach you how to turn off Theater Mode on your Apple Watch easily. It’s a fairly simple process, but there are a couple of different ways to do it—and this article will help you learn all of them.
How To Turn Off Apple Watch’s Theater Mode — 4 Easy Steps
The first method for turning off Theater Mode is through your Control Center:
Tap your Apple Watch display to wake up the device, or press its Digital Crown.
Swipe up from the lower part of your screen, and go into the Control Center
Find the Theater Mode icon—with the default icon settings, it appears as a pair of theater masks. If the Theater Mode is turned on right now, the icon will be highlighted in yellow. Tap the icon to turn off Theater Mode. Once it’s off, the yellow highlight will disappear. You can activate Theater Mode once again by tapping the icon.
What Does Theater Mode Do On The Apple Watch?
As we’ve mentioned above, Theater Mode basically stops your display from automatically turning on based on wrist movement. However, it’s a bit more than that — there are other ways in which Theater Mode prevents you from disturbing others. For instance, with Theater Mode on, you’ll also find that haptic feedback and audio are muted. Plus, the screen won’t turn on automatically; in this mode, it only responds to a button press. So, how is it different from Do Not Disturb? You’d be right to ask this question, seeing as the two sound familiar based on our description. However, unlike in Do Not Disturb, your watch will still receive alerts and notifications; they just won’t be followed by sound or on-screen changes. Once you decide you don’t need Theater Mode and switch it off, all of your notifications will be there. And you can still see them even in Theater Mode, you just need to turn on Apple Watch’s display manually.
Troubleshooting Guide
Don’t worry; it’s common to occasionally encounter minor issues while operating tech devices like the Apple Watch. That’s why we’ll discuss a couple of prevalent problems you might face while trying to deactivate Theater Mode on their Apple Watch, along with solutions. For instance, you might tap the Theater Mode button in the Control Center, and nothing happens. If the button doesn’t respond, the simplest solution is usually to restart your Apple Watch:
Press and hold the side button until you see the Power Off button. Press it to turn off the watch. To turn it back on, hold the side button until you see the Apple logo.
Another issue could be that the Control Center won’t open when you swipe up. This is often due to an active application or the watch face not being the active display. To solve this, follow these steps:
Press the digital crown to ensure you’re on the watch face. Try swiping up again. If that doesn’t work, try restarting your device. If the problem persists, it could be a touch sensitivity issue or a bug that might require professional assistance or a software update.
Other Useful Modes on the Apple Watch
While Theater Mode is a great solution when you want to avoid disturbing others in quiet or dark areas, it’s far from the only option in such situations. Luckily, Apple Watches come equipped with several other handy modes aside from Theater Mode. Some of these can enhance your experience when you need to be more discreet as well. Here are a few suggestions:
Do Not Disturb Mode – Silences calls and notifications, but your watch will still light up when you lift your wrist. It’s ideal when you want peace without complete silence.
Sleep Mode – Activates Do Not Disturb and prevents your watch’s screen from waking while pairing with the Sleep app to track your rest.
Workout Do Not Disturb – Automatically enables Do Not Disturb when a workout is detected, avoiding unwanted distractions, sounds, and alerts from your device.
Airplane Mode – Goes a step further by disconnecting your Apple Watch from all wireless connections, including Bluetooth and Wi-Fi. Useful when you are on a flight or want to conserve battery life.
If you want to use your Apple Watch more effectively or in a more personal way, these are all useful modes to try out besides Theater Mode.
Frequently Asked Questions
Now that we’ve discussed ways to turn off Theater Mode on an Apple Watch, we’ll go over some of the most frequently asked questions we’ve come across on this topic—read on for detailed answers!
Why Can’t I Turn Off Theater Mode?
One of the reasons you might have a hard time switching Theater Mode off is that you can’t access the Control Center. There are a number of reasons why this might be happening:
Your screen protector might be worn out, making it less responsive to gestures
Your hands might be damp or wet, preventing you from swiping on the screen properly
You might be experiencing a software error
How to Turn off Theater Mode on Apple Watch When I Can’t Swipe Up?
If your Control Center is unresponsive, one of the easiest ways to deal with the issue is to switch to another Apple Watch Face. After that, try accessing the Control Center again from that Watch Face. This should also fix any issues with swiping and gestures, if they were software-related. Besides swapping out your screen protector for a new one, you should also try to simply restart your watch. Do this by holding the side button until the Power Off option appears. Then, wait a few minutes and power the Watch on again.

Harish Saini is the sole writer at TechDrivenHome.com. With a Master’s degree in Information Technology and over 7 years of experience in the tech industry, he specializes in smart home technology and consumer electronics. Harish is passionate about making complex tech easy to understand, offering practical insights for enhancing modern living spaces.
Connect with Harish on Instagram, Facebook, and YouTube for the latest tech tips and reviews.
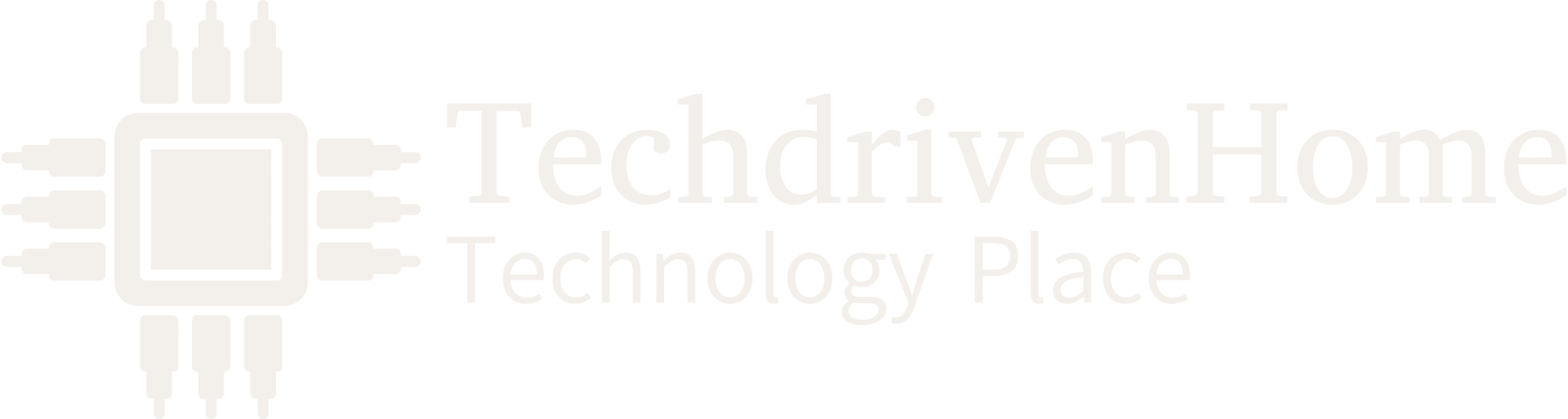

:max_bytes(150000):strip_icc()/001-reset-ps5-controller-5087333-e3636294880c4baa8849be15afe5421e.jpg?w=150&resize=150,150&ssl=1)




