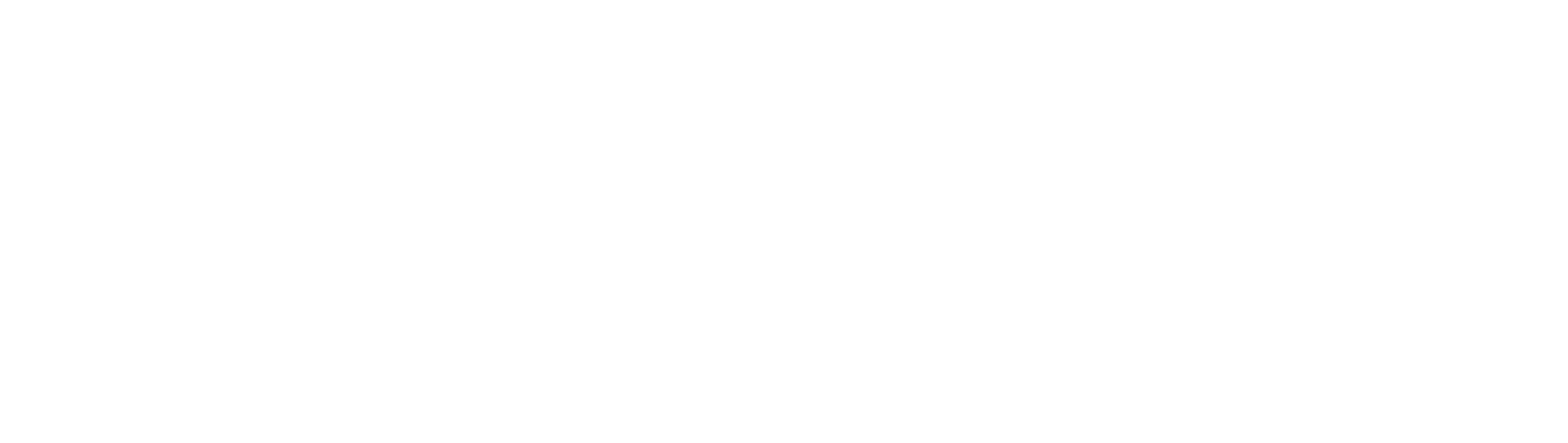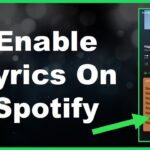Making new Spotify playlists is one of my favorite “unconscious” hobbies. Instead of simply editing the ones I listen to the most, I find myself creating a brand-new mix whenever some of my favorite artists release a new single. Needless to say, my Spotify library is packed to the brim, and at the end of each week, I delete Spotify playlists that I haven’t opened for months.
Although you won’t need more than a couple of minutes to delete a Spotify playlist, it’s easy to get lost in all the features and menus if you aren’t familiar with how this function works. Today, I’ll teach you how to delete playlists on Spotify and answer some of teach you a trick or two along the way, so let’s start from the top.
How to Delete a Spotify Playlist on Desktop App or Spotify Web Player
If you’re mainly using your computer to listen to Spotify music, you’ll probably be thrilled to hear that the process of deleting playlists is quite simple on the Spotify desktop app.
As mentioned, you can always update the content of your Spotify playlists or make them private if you don’t want others to see them. If you still wish to delete some of your Spotify playlists, log into the profile you used to create them.
Open the “Your Library” section and select the playlist you want to delete.
Click on the three dots and select “Delete” from the drop-down menu.
A pop-up message will appear, prompting you to confirm your decision. Select “Delete” again to erase it from your library.
How to Delete a Spotify Playlist on Mobile Spotify App
There are minimal alterations to the process of deleting playlists on the Spotify mobile app.
Simply log into the right account, find “Your Library” on the home page, tap “Playlists”, select the playlist that you want to delete, and tap the settings icon (three dots).
Once the drop-down menu appears, choose “Delete Playlist”, and then select “Delete” again to confirm.
What You Can and Can’t Do With Spotify’s Playlists
Now, let’s go over some of the things that you can (and cannot) do to your Spotify playlists.
You Can Delete Shared Playlists
Shared Spotify Playlists are slightly different from “regular” user-generated playlists because they can potentially amass quite a following. Even if you delete these playlists, people who are following them can still listen to the featured tracks.
To ensure shared playlists are deleted for good, you’ll need to manually remove each song. The easiest way to do it is to open the “My Library” tab, highlight all the songs you wish to delete, press the right-click with your mouse on the selection, and choose the “Delete” option.
You Can’t Delete Personalized Playlists
Curated playlists or “Made For You” mixes are playlists that Spotify automatically generates for its users to enjoy based on several criteria – artists that are popular in your region, your current interactions with Spotify content, the content your friends & followers on Spotify have liked, and more.
While these playlists may not always hit the mark, they’re a permanent installation of Spotify’s offering and cannot be deleted.
Set Playlists to “Private” If You Want to Hide Them
One of the reasons why I delete Spotify playlists as frequently is that I don’t want to spend too much time searching for the right mix, especially when I’m on my phone. However, some people may be shy or don’t want others to judge their tastes in music. If that’s the case with you, you don’t need to delete them; you can make them “private” instead.
To change the privacy settings of any playlist, open the app on your preferred device, select the mix you wish to change to “private”, tap on the playlist’s settings menu (three dots) under its title, and select “Make Private”. After doing this, private playlists will never be searchable nor will any of your followers or friends be able to see them on your profile.
FAQ
You can delete Spotify playlists on any device that supports this app, but the differences in UI might make this process a bit confusing to some people. If you still have any doubts about deleting mixes from Spotify, let me address some of the most common questions related to Spotify playlists.
How do you Delete a playlist on Spotify on your iPhone?
You must be logged into the profile that was used to create the playlist that you wish to delete. Open the “My Library” section and then choose “Playlists”. Tap the one you want to erase from Spotify, and then click on the icon comprised of three dots (settings). Choose “Delete Playlist”, and then press “Delete” when the pop-up window appears. You won’t see the playlist anymore once it’s deleted.
Wrapping Up
Before you do anything to your Spotify playlists, let me warn you that deleting them is an irreversible process. You can always hide any playlist by changing the privacy settings to “private”, hide the songs you don’t want to listen to, or remove some of the tunes that you feel no longer belong there.
Fortunately, creating a new playlist shouldn’t take too much time, even if you accidentally delete a couple of mixes only to regret the decision later. I hope that this article has helped you understand what you can do with Spotify playlists and how to delete them. I hope this guide has made your experience with music streaming services more enjoyable. Have a good one!